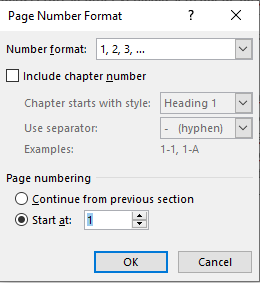Часто бывает необходима нумерация страниц в документе по-разному и в разном порядке, например, в дипломных работах, публикациях, документах с отдельными приложениями.
В таких случаях документ разбивается на разделы (Section).
Хотя это может получиться не сразу, стоит попробовать несколько раз!
Чтобы разделить документ на разделы для разной нумерации:
- Откройте документ;
- Щелкните текстовый курсор в том месте, где его нужно разделить на разделы;
- На вкладке «Макет» (Layout) нажмите кнопку «Разрывы» (Breaks)
- В разделе «Разрывы разделов» (Section Breaks) выберите параметр «Следующая страница» (Next Page):
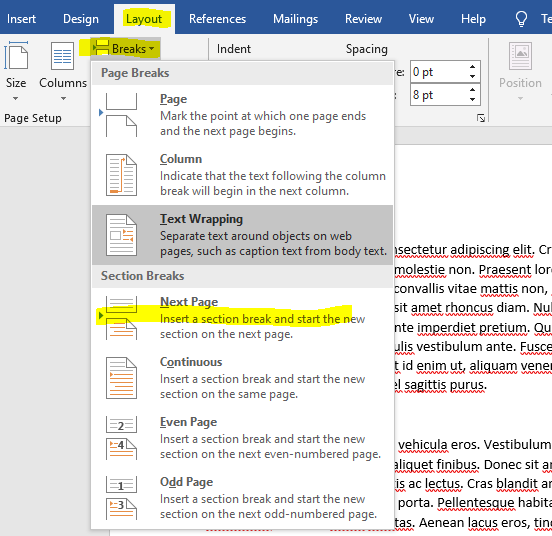
- На вкладке «Вставка» (Insert) выберите команду «Номер страницы» (Page Number);
- Выберите расположение номера:
- Во вкладке «Работа с колонтитулами» (Header & Footer Tools) отключите параметр «Как в предыдущем разделе» (Link To Previous):
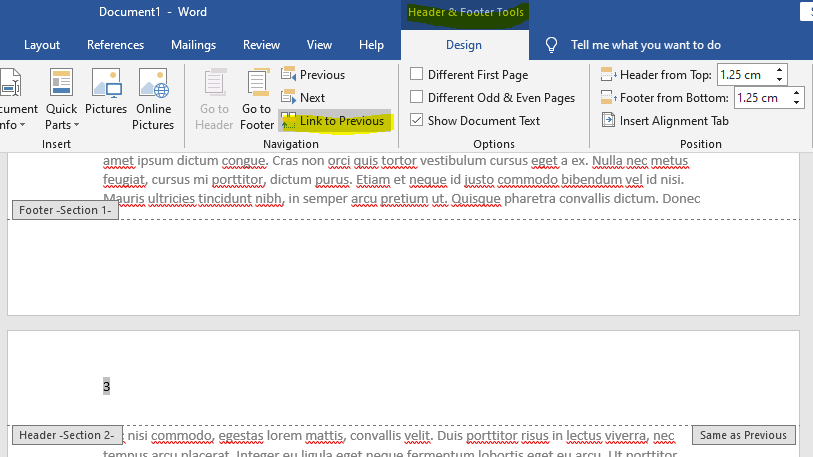
- Удалите номер страницы в предыдущем разделе. Поскольку информация в разделе повторяется в верхнем и нижнем колонтитуле, достаточно удалить номер страницы на одной странице предыдущего раздела.
В результате предыдущий раздел, например, вообще не нумеруется. - Щелкните на номер страницы во втором разделе;
- Во вкладке «Работа с колонтитулами» нажмите кнопку «Номер страницы» и выберите команду «Формат номеров страниц» (Format Page Numbers):
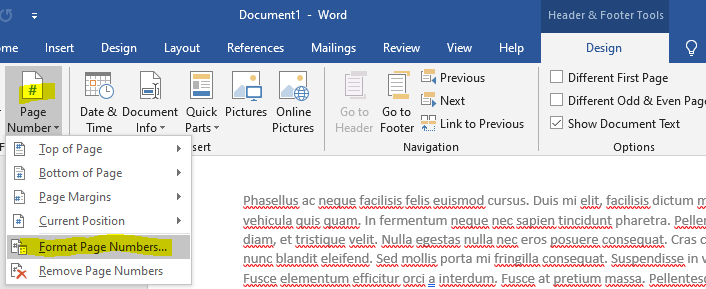
- В диалоговом окне выберите нужное
- Подтвердите операцию, нажав кнопку ОК.
Совет
Чтобы увидеть вставленные подразделения в разделы, щелкните окно Главная (Home) на вкладке Показать/Скрыть (Show/ Hide):
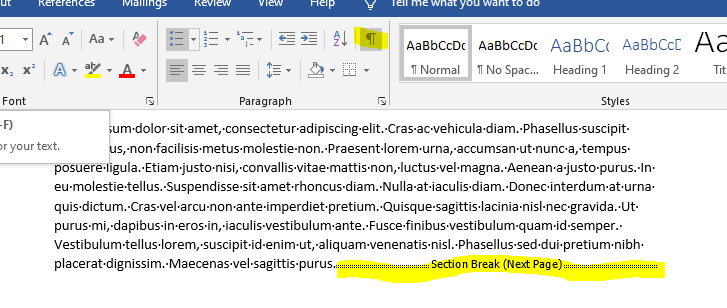
Чтобы удалить верхний или нижний колонтитул разрыва раздела:
- Откройте нужный верхний или нижний колонтитул, дважды щелкнув в соответствующей области документа;
- В инструментах колонтитулов, щелкните кнопку Верхний колонтитул (Header) или Нижний колонтитул (Footer);
- Выберите команду Удалить верхний колонтитул (Remove Header) (или нижний колонтитул (Remove Footer), соответственно):
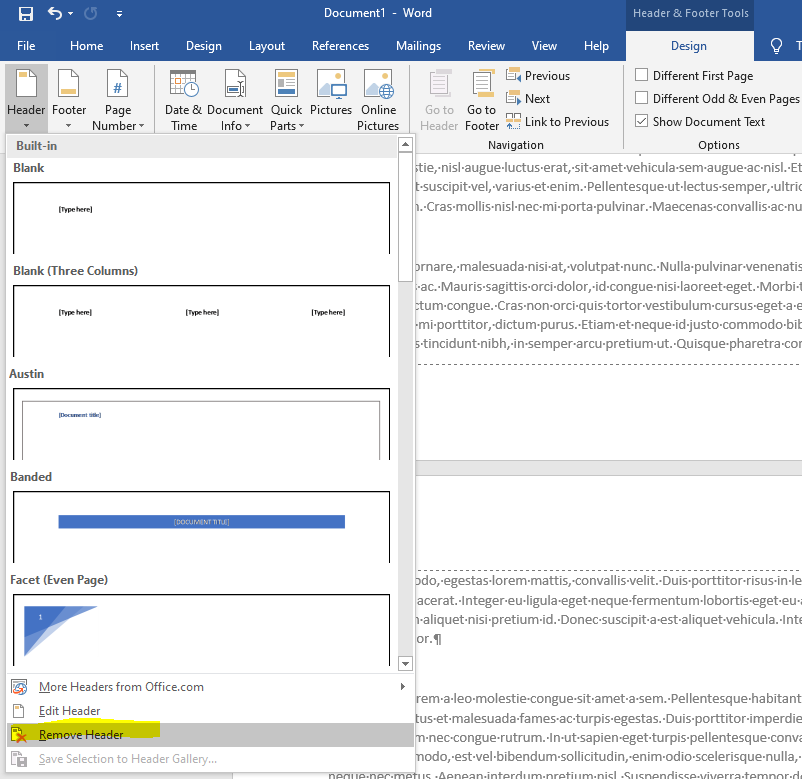
Видеоурок: