В Microsoft Office Word можно быстро создавать и распечатывать унифицированные документы с переменным текстом, такие как заявки, приглашения, дипломы с переменным именем получателя, адресом.
Для этого требуется список рассылки в формате базы данных, такой как электронная таблица Excel, текстовый файл CSV или адресная книга клиента электронной почты Outlook.
Совет
Хотя вы можете создать список рассылки уже в процессе, его проще создать или подготовить заранее, например, в Excel:
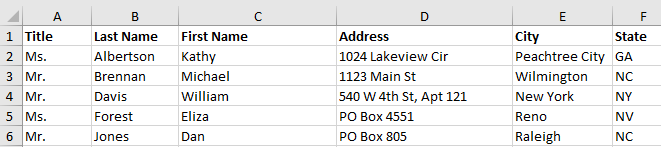
Таблица адресов должна быт поделена на столбцы. Контекст базы данных заголовков столбцов называется полем (Field). Записи (Records) располагаются в строках таблицы.
Чтобы упростить этот процесс, который называется слияние почты ( Mail Merge ), встроенный мастер Word ( Wizard ) за шесть шагов последовательно устанавливает базовое слияние с записями базы данных.
Чтобы добавить документ в список рассылки с помощью мастера:
- Перед началом работы создайте или подготовьте таблицу рассылки;
- Откройте Microsoft Office Word;
- Создайте (или откройте) базовый документ;
- На вкладке «Рассылки» (Mailings) программы нажмите кнопку «Начать слияние» (Start Mail Merge);
- Выберите команду « Пошаговый мастер слияния…» (Step-by-Step Mail Merge Wizard):
- Справа откроется стартовая панель. На первом этапе выберите тип документа (Select document type) – Письма (Letters). Нажмите кнопку « Далее. Открытие документа» (Next- Starting document).
- Второй шаг подтверждает использование уже открытого документа – Выбор документа (Select starting document). Нажмите кнопку « Далее. выбор получателей» (Next: Select Recipients).
- На третьем шаге выберите список получателей – Использовать существующий список (Use an existing list). Нажмите кнопку « Обзор» (Browse) и откройте готовый список получателей в файловой системе вашего компьютера:

- Подтвердите выбор. При необходимости вы можете выбрать получателей в диалоговом окне «Получатели слияния» (Mail Merge Recipients), отсортировать и добавить в список:
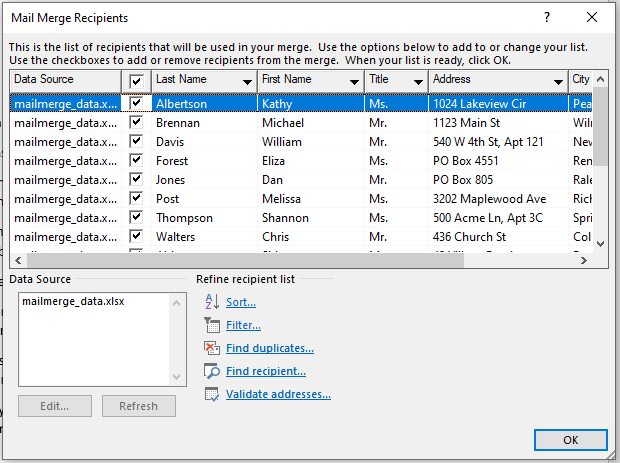
- Нажмите кнопку «Далее. Создание письма» (Next: Write Your Letter);
- Шаг четвертый. Щелкните в документе в месте, в котором вы хотите вставить данные из таблицы, например адрес, имя, фамилию, адрес;
- Нажмите кнопку «Больше элементов» (More Items):
- Выберите необходимое поле таблицы и нажмите кнопку « Вставить» (Insert). Повторите шаги, чтобы вставить другие обязательные поля
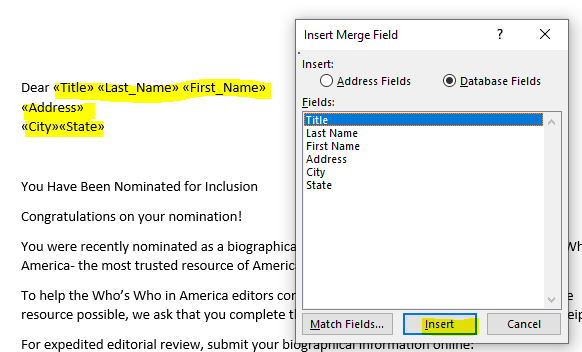
- Aizver dialoga logu Insert Merge Field (Ievietot sapludināšanas lauku);
- Sakārto ievietotos laukus pēc nepieciešamības, var formatēt tos;
- Nospiež pogu Next: Preview Your Letters (Priekšskatīt vēstules). Pārlūko vēstules. ievietoto lauku vietā būtu jābūt datiem no adresātu tabulas:
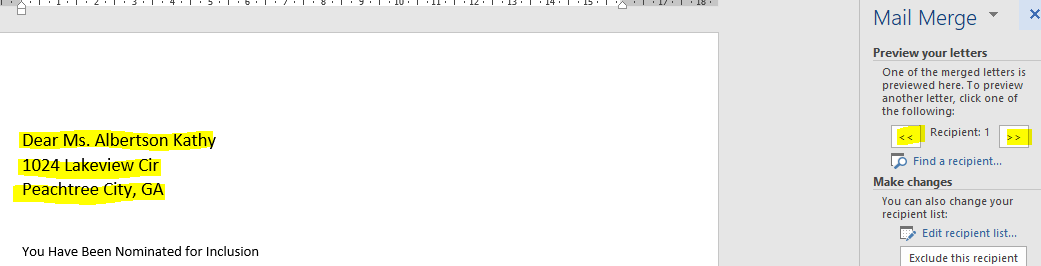
- Nospiež pogu Next: Complete the merge (Pabeigt sapludināšanu);
- Drukā dokumentus, nospiežot pogu Print (Drukāt).
Padoms
Individuālas vēstules var rediģēt, nospiežot pogu Edit Individual Letters. Turpat var saglabāt izveidotās vēstules kā jaunu dokumentu.
